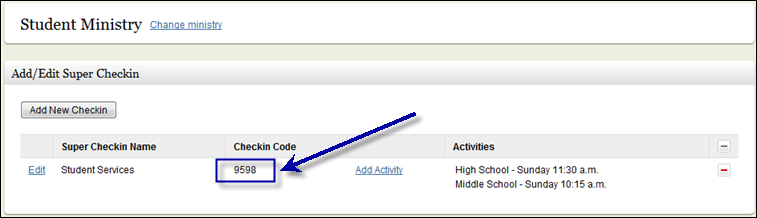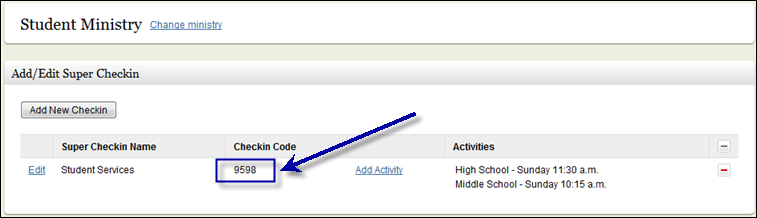Open topic with navigation
Create a Super Check-in
Now it's time to combine the two activities for Check-in purposes. A Super Check-in code provides the ability to access both activities from a single Check-in kiosk.
To create a Super Check-in:
- Click Ministry > Check-in > Super Check-in. The Add/Edit Super Check-in form appears.
- Click Add New Checkin. Type Student Services in the Super Checkin Name field.
- Select your student ministry from the Ministry drop-down list.
- Select the Middle School activity from the Activity drop-down list. The 10:15 service for Middle School appears in the left-hand box.
- Select the schedule and click the Add >> button. The schedule moves to the right side of the page.
- Select the High School activity from the Activity drop-down list. The 11:30 service for High School appears in the left-hand box.
- Select the 11:30 schedule and click the Add >> button. The schedule moves to the right side of the page.
- Click Save. The Student Services Super Check-in appears in the grid on the Super Check-in page.
Write down the 4-digit code in the Checkin Code column.
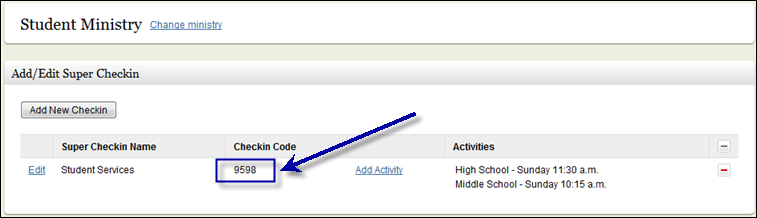
Go to next step